
Ví dụ, các bạn có tài liệu soạn thảo như bên dưới, và cần đánh mục số thứ tự cho các dòng chữ in đậm, đánh mục lục cho những dòng in nghiêng và gạch chân


Lúc này bạn đã có mục lục lớn đầu tiên. Bạn để ý thấy số 1 xuất hiện ở vị trí đặt con trỏ chuột là đã thực hiện đúng. Chúng ta sẽ dùng thủ thuật để dấu số 1 đi ở các bước tiếp theo.
Ctrl + ALT + 1: Tạo chỉ mục cấp 1
Ctrl + ALT + 2: Tạo chỉ mục cấp 2
Ctrl + ALT + 3: Tạo chỉ mục cấp 3
Đặt con trỏ chuột tại dòng in nghiêng, gạch chân dưới Chương 1, nhấn CTRL + ALT + 2 để tạo chỉ mục nhỏ tiếp theo, các bạn sẽ có kết quả như sau


Đặt con trỏ chuột chọn số thứ tự đầu các chương



Kết quả



Những tin mới hơn
Những tin cũ hơn
 Devil May Cry 5 - Game nhập vai Nhật Bản đỉnh cao
Devil May Cry 5 - Game nhập vai Nhật Bản đỉnh cao
 Vì sao phải vệ sinh máy tính, laptop định kì?
Vì sao phải vệ sinh máy tính, laptop định kì?
 GTA 5 - Grand Theft Auto V
GTA 5 - Grand Theft Auto V
 Phần mềm điều khiển máy tính từ xa UltraViewer mới nhất
Phần mềm điều khiển máy tính từ xa UltraViewer mới nhất
 Mortal Kombat 11 – Game đối kháng gay cấn hấp dẫn cho PC
Mortal Kombat 11 – Game đối kháng gay cấn hấp dẫn cho PC
 Efootball PES 2021 - Game bóng đá Nhật Bản đình đám
Efootball PES 2021 - Game bóng đá Nhật Bản đình đám
 Làm gì khi Laptop bị vô nước, cách khắc phục nhanh hiệu quả nhất
Làm gì khi Laptop bị vô nước, cách khắc phục nhanh hiệu quả nhất
 Dịch vụ sửa chữa cài đặt máy tính laptop tận nơi xã Hướng Thọ Phú Tân An Long An
Dịch vụ sửa chữa cài đặt máy tính laptop tận nơi xã Hướng Thọ Phú Tân An Long An
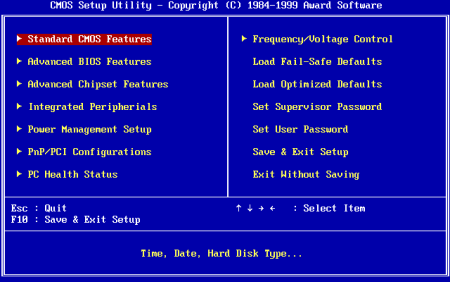 Phím Tắt Vào BIOS Và Boot Options Của Các Hãng Máy Tính
Phím Tắt Vào BIOS Và Boot Options Của Các Hãng Máy Tính
 Khắc phục 11 Lỗi thường gặp ở Laptop
Khắc phục 11 Lỗi thường gặp ở Laptop
 GTA 5 - Grand Theft Auto V
GTA 5 - Grand Theft Auto V
 Devil May Cry 5 - Game nhập vai Nhật Bản đỉnh cao
Devil May Cry 5 - Game nhập vai Nhật Bản đỉnh cao
 Mortal Kombat 11 – Game đối kháng gay cấn hấp dẫn cho PC
Mortal Kombat 11 – Game đối kháng gay cấn hấp dẫn cho PC
 Assassin’s Creed Origins - | Game hành động
Assassin’s Creed Origins - | Game hành động
 Efootball PES 2021 - Game bóng đá Nhật Bản đình đám
Efootball PES 2021 - Game bóng đá Nhật Bản đình đám
 Liên Minh Huyền Thoại - Game Online tuyệt vời
Liên Minh Huyền Thoại - Game Online tuyệt vời
 EA Sports FIFA Online 4 - Game bóng đá Online hấp dẫn
EA Sports FIFA Online 4 - Game bóng đá Online hấp dẫn