
Khi soạn thảo báo cáo trong word, các bạn thường phải tạo danh mục hay mục lục hình ảnh theo chương/phần. Bài này sẽ hướng dẫn các bạn chi tiết từng bước thực hiện
Đầu tiên, các bạn cần phải hiểu rõ về quy định đánh số thứ tự cho danh mục/ mục lục hình ảnh. Theo quy định thì hình ảnh phải đánh số thứ tự tự động nhảy theo chương hoặc phần của báo cáo.
Ví dụ như
- Hình 1.1 thể hiện đây là hình đầu tiên nằm trong chương/phần thứ 1
- Hình 1.2 thể hiện đây là hình thứ 2 nằm trong chương/phần thứ 1
....
- Tượng tự cho hình 2.1 là hình đầu tiên nằm trong chương/phần 2
- Tiếp theo là 2.2, 2.3, ....vvv
Việc đánh số 1.1, 1.2, 1.3....vvv sẽ hoàn toàn tự động mà các bạn không cần phải nhớ số thứ tự này. Ngoài ra, sau khi các bạn đánh số thứ tự cho hình ảnh và đặt tên hình xong thì word sẽ có chức năng tự động tạo ra một danh mục hay mục lục hình ảnh tự động có kèm theo số thứ tự trang ở bên cạnh, giống như việc tạo mục lục tự động cho các nội dung tiêu đề trong word

Các phiên bản microsoft office word 2007, 2010, 2013, 2016 đều có thao tác thực hiện tương tự


Lúc này mặc định chương/phần các bạn mới chọn sẽ được chọn là heading 1. Kết quả có thể như hình dưới (hoặc khác một chút, nhưng điều này không quan trọng ở bước tiếp theo chúng ta sẽ điều chỉnh)


Hộp thoại mới hiện lên, các bạn lần lượt chọn Heading tương ứng và điều chỉnh cách thể hiện ở phần bên dưới


Để đặt tiêu đề tiếp theo và số thứ tự nhảy tự động cho các mục bên trong chương 1 thì các bạn chọn dòng tiêu đề đó và nhấn tổ hợp phím theo quy tắc
Ctrl + Alt + 1: Đánh tiêu đề Heading 1 (dành cho chương/phần)
Ctrl + Alt + 2: Đánh tiêu đề cho nội dung heading 2 (dành cho phần con đầu tiên của chương/phần)
Ctrl + Alt + 3: heading 3 ví dụ như 1.1.1 hay 1.1.2, ...vvv

Các bạn lần lượt thực hiện các bước trên để có một danh mục tiêu đề đánh số tự động trong word trước. Lợi ích của việc đánh tiêu đề theo heading như trên là các bạn có thể tạo được một MỤC LỤC nội dung bài báo cáo tự động trong word theo số trang.
(vd: hình 1.1, 1.2,...., 2.1,...vvv) theo các bước bên dưới đây:

Hộp thoại mới hiện lên, ở mục Label các bạn chọn nhãn là Hình. Nếu nhãn này không có sẵn trong mục này thì nhấn vào nút New Label... ở bên dưới sau đó nhập tên nhãn là Hình để tạo mới. Phần bên dưới Position là chọn vị trí cho nhãn nằm ở trên hoặc dưới hình ảnh.




Ở các hình tiếp theo thì các bạn chỉ việc chọn vào hình cần đánh số thứ tự và chọn References/Insert Caption/Chọn nhãn là Hình thì Word sẽ tự động đánh số thứ tự tự động kế tiếp đi theo chương/phần chứa hình ảnh.


Đến đây, coi như các bạn đã hoàn thành 90%. Bước cuối cùng là các bạn chọn một trang trắng bất kỳ để hiển thị danh mục/muc lục hình ảnh (thông thường sẽ được đặt ở phần đầu của cuốn báo cáo)
Các bạn đặt trỏ chuột tại vị trí muốn mục lục xuất hiện. Sau dó vào thẻ References/Insert Table Of Figures/Chọn kiểu hiển thị và nhấn Ok


Trong trường hợp các bạn bổ sung thêm hình, số thứ tự trang nội dung bị thay đổi thì Các bạn đặt con trỏ chuột vào bên trong danh mục hình ảnh và nhấn vào thẻ References/Chọn Update Table/Chọn Update Entire Table/ Nhấn Ok

Chúc mừng các bạn đã đi tới đây và hoàn thành xong yêu cầu. Vui lòng để lại comment nếu cần trợ giúp và đánh giá cho nội dung bài viết này nếu bạn thấy hữu ích.
Những tin mới hơn
Những tin cũ hơn
 Devil May Cry 5 - Game nhập vai Nhật Bản đỉnh cao
Devil May Cry 5 - Game nhập vai Nhật Bản đỉnh cao
 Vì sao phải vệ sinh máy tính, laptop định kì?
Vì sao phải vệ sinh máy tính, laptop định kì?
 GTA 5 - Grand Theft Auto V
GTA 5 - Grand Theft Auto V
 Phần mềm điều khiển máy tính từ xa UltraViewer mới nhất
Phần mềm điều khiển máy tính từ xa UltraViewer mới nhất
 Mortal Kombat 11 – Game đối kháng gay cấn hấp dẫn cho PC
Mortal Kombat 11 – Game đối kháng gay cấn hấp dẫn cho PC
 Efootball PES 2021 - Game bóng đá Nhật Bản đình đám
Efootball PES 2021 - Game bóng đá Nhật Bản đình đám
 Làm gì khi Laptop bị vô nước, cách khắc phục nhanh hiệu quả nhất
Làm gì khi Laptop bị vô nước, cách khắc phục nhanh hiệu quả nhất
 Dịch vụ sửa chữa cài đặt máy tính laptop tận nơi xã Hướng Thọ Phú Tân An Long An
Dịch vụ sửa chữa cài đặt máy tính laptop tận nơi xã Hướng Thọ Phú Tân An Long An
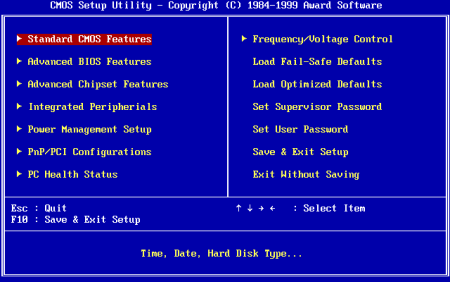 Phím Tắt Vào BIOS Và Boot Options Của Các Hãng Máy Tính
Phím Tắt Vào BIOS Và Boot Options Của Các Hãng Máy Tính
 Khắc phục 11 Lỗi thường gặp ở Laptop
Khắc phục 11 Lỗi thường gặp ở Laptop
 GTA 5 - Grand Theft Auto V
GTA 5 - Grand Theft Auto V
 Devil May Cry 5 - Game nhập vai Nhật Bản đỉnh cao
Devil May Cry 5 - Game nhập vai Nhật Bản đỉnh cao
 Mortal Kombat 11 – Game đối kháng gay cấn hấp dẫn cho PC
Mortal Kombat 11 – Game đối kháng gay cấn hấp dẫn cho PC
 Assassin’s Creed Origins - | Game hành động
Assassin’s Creed Origins - | Game hành động
 Efootball PES 2021 - Game bóng đá Nhật Bản đình đám
Efootball PES 2021 - Game bóng đá Nhật Bản đình đám
 Liên Minh Huyền Thoại - Game Online tuyệt vời
Liên Minh Huyền Thoại - Game Online tuyệt vời
 EA Sports FIFA Online 4 - Game bóng đá Online hấp dẫn
EA Sports FIFA Online 4 - Game bóng đá Online hấp dẫn