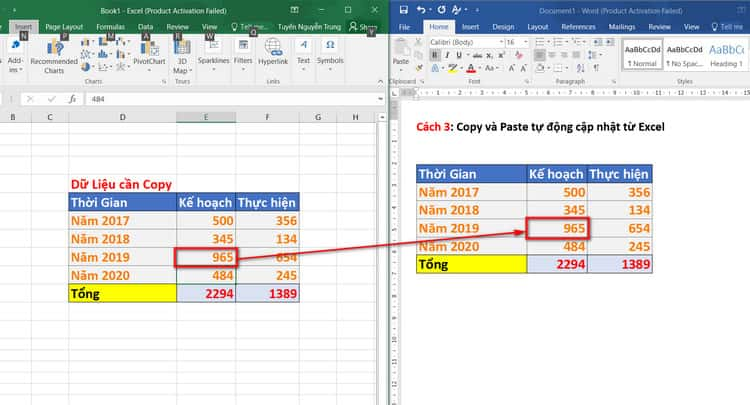
Trong các công ty và ở khắp nơi trên thế giới, mọi người sử dụng Excel cho mọi thứ - từ một máy tính tạm thời đến theo dõi các dự án lớn. Với sự toàn năng của phần mềm, không có gì lạ khi nhiều người cố gắng tái sử dụng nó cho các nhiệm vụ mà Excel không bao giờ phải làm. Tôi sẽ chỉ cho bạn cách tạo biểu đồ Gantt Excel.
Biểu đồ Gantt giúp dễ dàng hình dung các mốc thời gian quản lý dự án bằng cách chuyển đổi tên nhiệm vụ, ngày bắt đầu, thời lượng và ngày kết thúc thành biểu đồ thanh ngang.

Cách tạo biểu đồ Gantt trong Excel
Liệt kê từng nhiệm vụ trong dự án của bạn theo thứ tự ngày bắt đầu từ đầu đến cuối. Bao gồm tên nhiệm vụ, ngày bắt đầu, thời lượng và ngày kết thúc.

Làm cho danh sách của bạn càng đầy đủ càng tốt. Do những hạn chế của Excel, việc thêm các bước hoặc mở rộng ra có thể buộc bạn phải định dạng lại toàn bộ biểu đồ của mình.
Trên menu trên cùng, chọn Insert , sau đó bấm vào biểu tượng Biểu đồ thanh. Khi menu thả xuống xuất hiện, chọn Biểu đồ thanh xếp chồng phẳng, được tô sáng màu vàng bên dưới. Điều này sẽ chèn một biểu đồ trống vào bảng tính của bạn.

Những gì bạn có là một biểu đồ thanh xếp chồng lên nhau. Ngày bắt đầu là màu xanh và thời lượng là màu cam ( nằm khoảng giữa bắt đầu và kết thúc)
Lưu ý các nhiệm vụ của bạn theo thứ tự ngược lại. Để khắc phục điều này, nhấp vào danh sách các tác vụ để chọn chúng, sau đó nhấp chuột phải vào danh sách và chọn Định dạng trục. Chọn hộp kiểm Danh mục theo thứ tự ngược lại và Đóng.

Để cung cấp cho biểu đồ Gantt của bạn nhiều không gian hơn, hãy xóa Ngày bắt đầu, chú thích Thời lượng ở bên phải. Chọn nó bằng chuột, sau đó nhấn xóa.
Ẩn các phần màu xanh của mỗi thanh. Nhấp vào phần màu xanh của bất kỳ thanh nào sẽ chọn tất cả chúng. Sau đó, nhấp chuột phải và chọn Format Data Series.
Nếu bạn muốn làm cho biểu đồ Gantt của bạn trông đẹp hơn một chút, hãy loại bỏ hầu hết khoảng trắng giữa các thanh.
.jpg)
Bạn đã hoàn thành. Biểu đồ Gantt của bạn sẽ trông như thế này:
.jpg)
Điều này là rất nhiều để nhớ.
Mặc dù biểu đồ Gantt Excel của bạn có thể trông sạch sẽ, nhưng nó không chính xác có thể sử dụng được.
Những tin mới hơn
Những tin cũ hơn
 Devil May Cry 5 - Game nhập vai Nhật Bản đỉnh cao
Devil May Cry 5 - Game nhập vai Nhật Bản đỉnh cao
 Vì sao phải vệ sinh máy tính, laptop định kì?
Vì sao phải vệ sinh máy tính, laptop định kì?
 GTA 5 - Grand Theft Auto V
GTA 5 - Grand Theft Auto V
 Phần mềm điều khiển máy tính từ xa UltraViewer mới nhất
Phần mềm điều khiển máy tính từ xa UltraViewer mới nhất
 Mortal Kombat 11 – Game đối kháng gay cấn hấp dẫn cho PC
Mortal Kombat 11 – Game đối kháng gay cấn hấp dẫn cho PC
 Efootball PES 2021 - Game bóng đá Nhật Bản đình đám
Efootball PES 2021 - Game bóng đá Nhật Bản đình đám
 Làm gì khi Laptop bị vô nước, cách khắc phục nhanh hiệu quả nhất
Làm gì khi Laptop bị vô nước, cách khắc phục nhanh hiệu quả nhất
 Dịch vụ sửa chữa cài đặt máy tính laptop tận nơi xã Hướng Thọ Phú Tân An Long An
Dịch vụ sửa chữa cài đặt máy tính laptop tận nơi xã Hướng Thọ Phú Tân An Long An
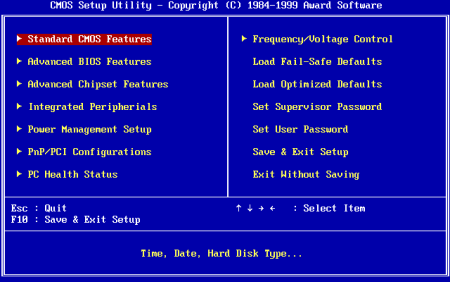 Phím Tắt Vào BIOS Và Boot Options Của Các Hãng Máy Tính
Phím Tắt Vào BIOS Và Boot Options Của Các Hãng Máy Tính
 Khắc phục 11 Lỗi thường gặp ở Laptop
Khắc phục 11 Lỗi thường gặp ở Laptop
 GTA 5 - Grand Theft Auto V
GTA 5 - Grand Theft Auto V
 Devil May Cry 5 - Game nhập vai Nhật Bản đỉnh cao
Devil May Cry 5 - Game nhập vai Nhật Bản đỉnh cao
 Mortal Kombat 11 – Game đối kháng gay cấn hấp dẫn cho PC
Mortal Kombat 11 – Game đối kháng gay cấn hấp dẫn cho PC
 Assassin’s Creed Origins - | Game hành động
Assassin’s Creed Origins - | Game hành động
 Efootball PES 2021 - Game bóng đá Nhật Bản đình đám
Efootball PES 2021 - Game bóng đá Nhật Bản đình đám
 Liên Minh Huyền Thoại - Game Online tuyệt vời
Liên Minh Huyền Thoại - Game Online tuyệt vời
 EA Sports FIFA Online 4 - Game bóng đá Online hấp dẫn
EA Sports FIFA Online 4 - Game bóng đá Online hấp dẫn