Vấn đề: Trong lúc làm việc chắc hẳn sẽ có nhiều trang tính bạn cần phải mở cùng lúc để có thể đối chiếu thông tin qua lại.
Giải pháp: Bạn nhấn giữ Ctrl và chọn những file Excel muốn mở > Nhấn Enter.
Lưu ý: Đối với Tổng (Sum), Trung bình (Average), Min và Max thì chỉ hiển thị đúng đối với dữ liệu dạng số.
Excel cũng giúp bạn xem thống kê các dữ liệu cực nhanh như sau:
Quét toàn bộ cột bạn muốn xem và Excel sẽ thống kê cho bạn
Trong đó:
Vấn đề: Muốn kiểm tra công thức nhưng lại có quá nhiều dữ liệu và không thể kiểm tra từng cái 1.
Giải pháp: Chỉ cần nhấn tổ hợp phím Ctrl + ~ là bạn có thể xem các công thức cực nhanh.
Vấn đề: Phải nhập thủ công từng dữ liệu giống nhau vào các ô trong Excel.
Giải pháp: Bạn chỉ cần nhập dữ liệu đó 1 lần sau đó nhấn giữ ô vuông nhỏ góc phải của ô đó và kéo xuống.
Vấn đề: Cột ngày tháng phải nhìn xuống đồng hồ góc phải phía dưới màn hình và nhập từng ngày thủ công hoặc phải sử dụng công thức.
Giải pháp: Bạn chỉ cần quét các ô cần nhập > Nhấn tổ hợp phím Ctrl + ;
Có thể bạn đã biết đến hàm =Sum để tính tổng trong Excel, thể nhưng có 1 cách tính tổng cực kỳ nhanh nữa mà bạn nên biết!
Bạn chỉ cần quét toàn bộ cột bạn muốn tính tổng > Nhấn tổ hợp phím Alt + =
Vấn đề: Không thể đổi được tiêu đề ở dòng thành cột 1 lần mà phải đổi thủ công từng cái.
Giải pháp: Bạn chỉ cần thực hiện như sau:
Quét chọn toàn bộ bảng dữ liệu bạn muốn thay đổi > Nhấn chuột phải chọn Copy > Chọn 1 ô bất kỳ > Nhấn chuột phải chọn Paste Special > Tích chọn ô Tranpose.
Vấn đề: Bạn muốn ẩn các cột và hàng nhưng chỉ ẩn được 1 ô dữ liệu trên hàng và trên cột:
Giải pháp: Bạn hãy thực hiện theo các sau đây:
Bước 1: Quét chọn toàn bộ dòng và cột bạn muốn ẩn > Nhấn tổ hợp phím Alt + Shift + mũi tên phải > Hộp thoại Group hiện lên chọn nhóm theo cột (Columns) hoặc theo dòng (Row)

Quét chọn toàn bộ dòng và cột bạn muốn ẩn > Nhấn tổ hợp phím Alt + Shift + mũi tên phải
Bước 2: Trên bảng tính sẽ xuất hiện nhóm hàng cột, để ẩn dữ liệu bạn chỉ cần nhấn dấu trừ "-", để hiện dữ liệu bạn chỉ cần nhấn dấu cộng "+".
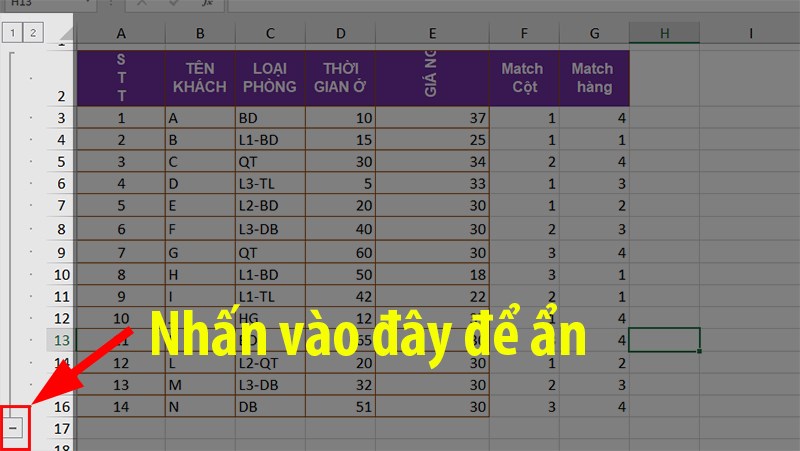
Trên bảng tính sẽ xuất hiện nhóm hàng cột, để ẩn dữ liệu bạn chỉ cần nhấn dấu trừ
Bước 2: Để hiện dữ liệu bạn chỉ cần nhấn dấu cộng "+".

Để hiện dữ liệu bạn chỉ cần nhấn dấu cộng
9. Cố định dòng tiêu đề, cột tiêu đề
Vấn đề: Bạn đang làm việc với nhiều dữ liệu và khi kéo xuống những ô bên dưới để điền dữ liệu thì lại bị mất thanh Tiêu đề và không biết phải điền vào đâu.
Giải pháp: Bạn đừng lo hãy sử dụng công cụ Frezze Panes để giải quyết việc này!
Để cố định dòng tiêu đề của bảng tính thì bạn hãy vào thẻ View > chọn Freeze Top Row.
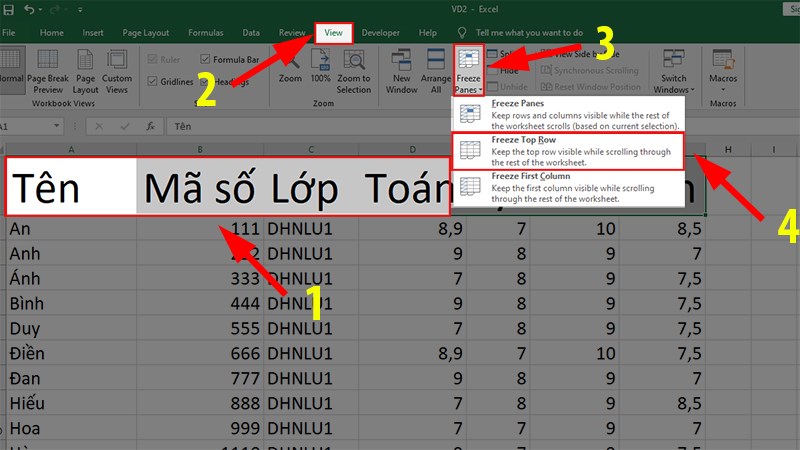
Vào thẻ View > chọn Freeze Top Row
Để cố định cột tiêu đề bạn hãy vào thẻ View > Chọn Freeze First Columns.

Vào thẻ View > Chọn Freeze First Columns
10. Sao chép dữ liệu nhanh chóng
Để sao chép dữ liệu nhanh chóng chỉ với 4 thao tác bạn hãy thực hiện như sau nhé:
Quét toàn bộ dữ liệu cần sao chép > Nhấn tổ hợp phím Ctrl + C > Chọn ô cần dán > Nhấn Ctrl + V.
Vấn đề: Bạn chỉ muốn in 1 phần trong các dữ liệu của file Excel nhưng khi in thì lại hiển thị hết cả trang tính.
Giải pháp: Bạn hãy làm theo cách sau đây:
Bước 1: Chọn vùng in.
Các bạn chọn vùng in bằng cách bôi đen vùng cần in.
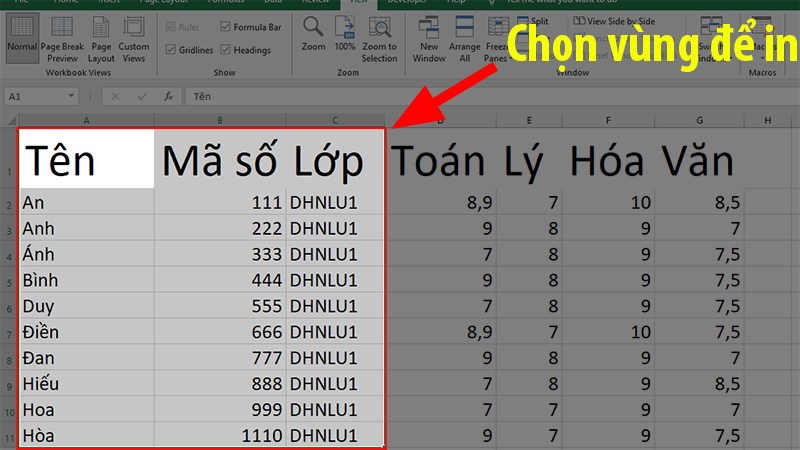
Chọn vùng in bằng cách bôi đen vùng cần in
Bước 2: Đặt vùng in
Để in được vùng đã chọn ở Bước 1 chúng ra sẽ phải đặt vùng in như sau: Vào Page layout > Print Aria > Set Print Aria.
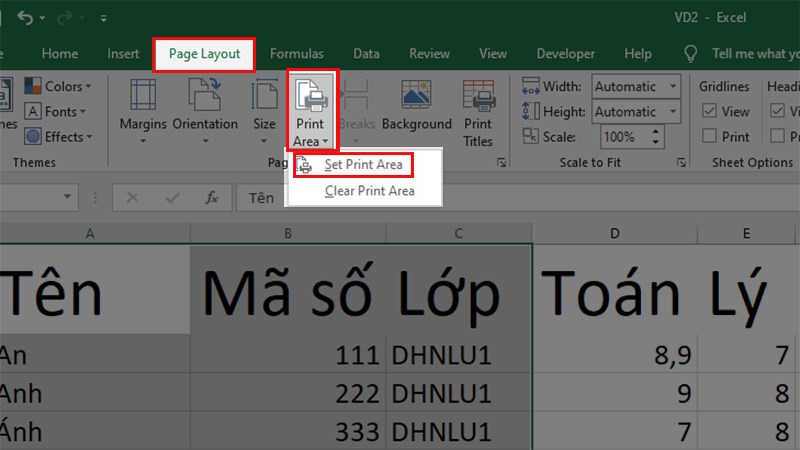
Vào Page layout > Print Aria > Set Print Aria
Bước 3: In vùng đã chọn
Sau khi đặt vùng in chúng ra tiến hành in như bình thường, các bạn có thể căn chỉnh như in các văn bản khác trước khi in nếu cần.
Vấn đề: Bạn đang làm việc trên 1 trang tính và muốn chuyển qua trang tính khác nhưng nếu dùng chuột thì sẽ lâu.
Giải pháp: Bạn hãy sử dụng 2 tổ hợp phím tắt Ctrl + Pg Up và Ctrl + Pg Down
Vấn đề: Bạn đang nhập dữ liệu và khi nhấn Enter thì con trỏ chuột sẽ di chuyển lên xuống giữa các ô khác. Nhưng bạn muốn con trỏ chuột sẽ nhảy sang trái phải để tiện cho việc nhập dữ liệu dạng ngang.
Giải pháp: Bạn hãy thực hiện theo cách sau:
Bước 1: Nhấn vào thẻ File.
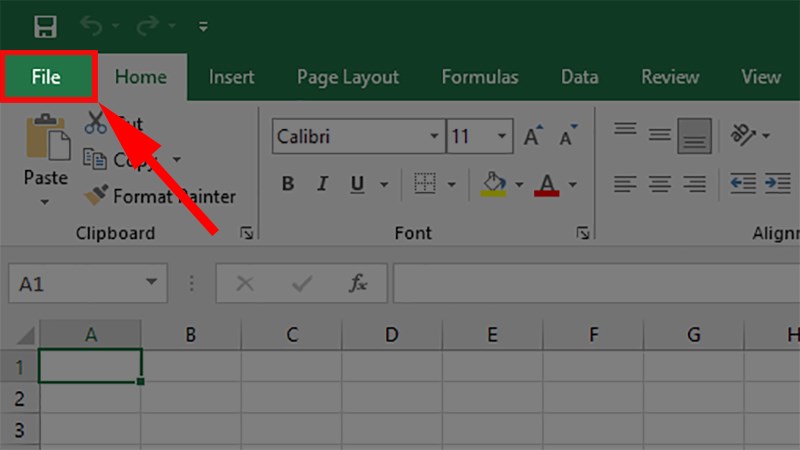
Nhấn vào File
Bước 2: Chọn Options.
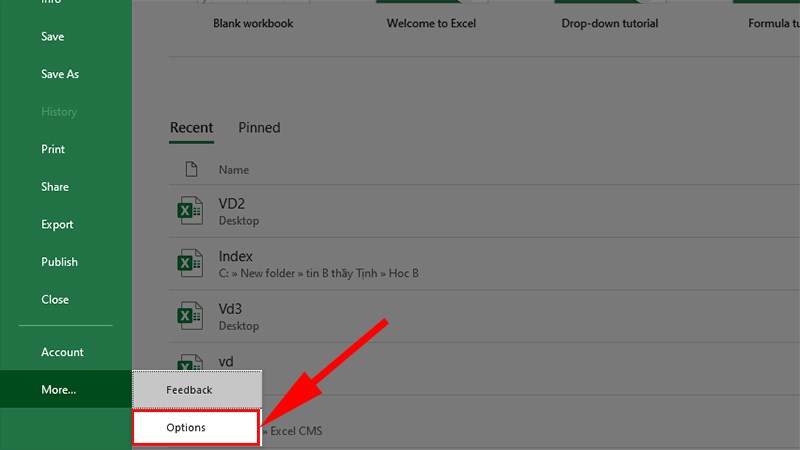
Chọn Options
Bước 3: Chọn mục Advanced > chọn After Pressing Enter move Selection > ở phần Direction chọn vị trí con trỏ chuột.
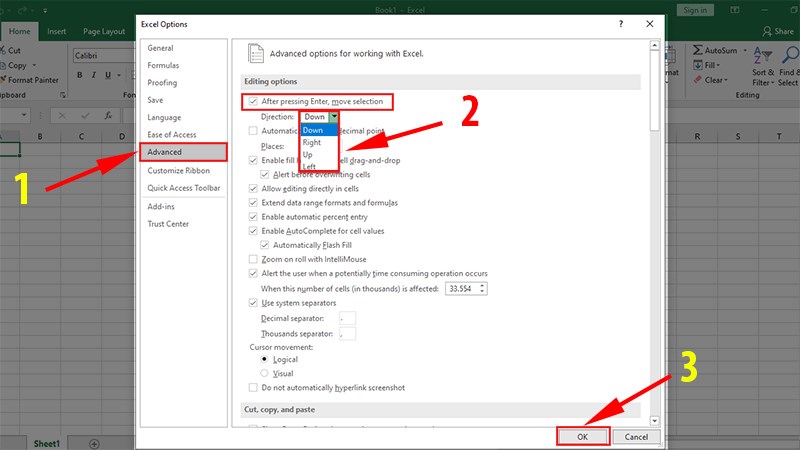
Chọn mục Advanced
Đó là những thủ thuật cơ bản trong Excel cực kỳ hữu dụng mà dân văn phòng nên biết để có thể thao tác nhanh và chuyên nghiệp trong công việc, bạn hãy tham khảo nhé. Ngoài ra nếu có thắc mắc gì bạn hãy để lại bình luận bên dưới, còn nếu thấy hay hãy chia sẻ cho mọi người cùng xem nhé. Chúc bạn thành công!!!
Những tin mới hơn
Những tin cũ hơn
 Devil May Cry 5 - Game nhập vai Nhật Bản đỉnh cao
Devil May Cry 5 - Game nhập vai Nhật Bản đỉnh cao
 Vì sao phải vệ sinh máy tính, laptop định kì?
Vì sao phải vệ sinh máy tính, laptop định kì?
 GTA 5 - Grand Theft Auto V
GTA 5 - Grand Theft Auto V
 Phần mềm điều khiển máy tính từ xa UltraViewer mới nhất
Phần mềm điều khiển máy tính từ xa UltraViewer mới nhất
 Mortal Kombat 11 – Game đối kháng gay cấn hấp dẫn cho PC
Mortal Kombat 11 – Game đối kháng gay cấn hấp dẫn cho PC
 Efootball PES 2021 - Game bóng đá Nhật Bản đình đám
Efootball PES 2021 - Game bóng đá Nhật Bản đình đám
 Làm gì khi Laptop bị vô nước, cách khắc phục nhanh hiệu quả nhất
Làm gì khi Laptop bị vô nước, cách khắc phục nhanh hiệu quả nhất
 Dịch vụ sửa chữa cài đặt máy tính laptop tận nơi xã Hướng Thọ Phú Tân An Long An
Dịch vụ sửa chữa cài đặt máy tính laptop tận nơi xã Hướng Thọ Phú Tân An Long An
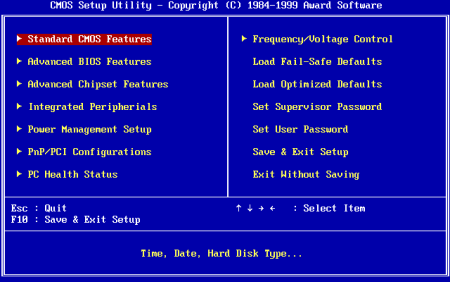 Phím Tắt Vào BIOS Và Boot Options Của Các Hãng Máy Tính
Phím Tắt Vào BIOS Và Boot Options Của Các Hãng Máy Tính
 Khắc phục 11 Lỗi thường gặp ở Laptop
Khắc phục 11 Lỗi thường gặp ở Laptop
 GTA 5 - Grand Theft Auto V
GTA 5 - Grand Theft Auto V
 Devil May Cry 5 - Game nhập vai Nhật Bản đỉnh cao
Devil May Cry 5 - Game nhập vai Nhật Bản đỉnh cao
 Mortal Kombat 11 – Game đối kháng gay cấn hấp dẫn cho PC
Mortal Kombat 11 – Game đối kháng gay cấn hấp dẫn cho PC
 Assassin’s Creed Origins - | Game hành động
Assassin’s Creed Origins - | Game hành động
 Efootball PES 2021 - Game bóng đá Nhật Bản đình đám
Efootball PES 2021 - Game bóng đá Nhật Bản đình đám
 Liên Minh Huyền Thoại - Game Online tuyệt vời
Liên Minh Huyền Thoại - Game Online tuyệt vời
 EA Sports FIFA Online 4 - Game bóng đá Online hấp dẫn
EA Sports FIFA Online 4 - Game bóng đá Online hấp dẫn